This is the third and fun part of the four-part discussion on the topic Creating and Editing Digital Photos. We have also learned about the steps in scanning old photos in part 1 (https://www.scancorner.in/blogcreating-and-editing-digital-photos-part-1-scanning/) as well as the steps in storing digitized photos in part 2 (https://www.scancorner.in/creating-and-editing-digital-photos-part-2-storage/).
On this third part of the discussion we will learn how to choose a graphics software program and how to edit your digitized images, thus making you old photos look new.
So, how do you choose a graphics software program?
There are a lot of good graphic software programs available for you to choose from. There are free photo editors, beginner photo editors and advanced photo editing software. If you’re searching for the best graphics software program for photo restoration purposes, it would be better to choose a mid-range graphics software because it offers the best balance in terms of functions and prices.
Once you have chosen your graphics software program, have it installed in your computer and follow the steps listed below as you start editing your scanned and stored images.
Steps in editing digitized photos:
- Open your photo editing software.
- Select the photo that you want to edit. Make sure that you select your stored copy and not the original digital photo.
- Crop the photo using the crop tool. You can use this tool if there is a certain part of you photo that you want to omit, like extra spaces or background, or if you want to focus on someone or something on the image.
- Repair the flaws in your photo. Flaws include tears, rips, smudges, spots and creases. There are different tools available that can be used to address each of these flaws.
- Cloning or copying tool – this can be used to edit creases, tears, spots and smudges. You can use this tool to fill in patches on the areas of the photo that has flaws.
- Radius and Threshold settings – these settings are used in removing dust, speckles and scratches. You can set the Radius to the lowest setting, this will help get rid of the dust and scratches in the photo. However, setting the Radius to its lowest will make the whole image look blurry; this is why you have to use the Threshold setting. Place the Threshold setting to its highest and then slowly lower it until you find the best setting where the dust and scratches are removed from your photo.
- Automatic Red-Eye Removal or Pencil or Paintbrush tool – these tools can be used to remove the annoying red-eye effect in your photos.
- 5. Correct the color and contrast of your photo. You can easily repair and restore your old photos original look by using the following tools.
- Brightness tool – you can use this tool to lighten a dark image or to darken a very light photo.
- Contrast tool – this tool can be used to bring out the features in the photo that are mostly middle tones.
- Saturation tool – you can use this tool to restore the clock on faded photos. This tool will give the photo more depth and richness.
- Sepia-tones tool – this tool can be used to give your photo an antique look. You can create a duotone or two-color picture using this tool.
- Sharpen your photo. Before you save your final image, add focus to your blurry photo using the Sharpening tool.
Now you’re ready to starting editing your scanned and stored images. You can also start sharing your digitized photos once you’re done editing them.
For more photo enhancement tips, stay tuned for the last part of this four-part discussion.
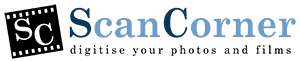

Leave A Comment