Do you have analog videos and you want to transfer them to your computer or on a DVD?
Let this article teach you how to capture your analog video into a computer or DVD using an external video capture device.
Before we start learning the steps, let us first know what are the things that you will need to use during the process. You will have to prepare the following:
- a computer
- an analog source (example: standard VCR, 8mm, hi8 or a VHS-C camcorder)
- a video capture device (example: DVD Xpress)
- a video capture software (example: Pinnacle Studio Plus 9)
- a video editing software, if you’re planning to edit your video
- a DVD recording software, if you’re planning to record your video to a DVD
- a DVD burner to physically record the video to a DVD
Here are the steps in capturing your analog video:
- Set up your video capture hardware by plugging in the USB 2.0 cable to the device and connect it to the port on your computer. Plug your capture device to an electrical outlet and turn it on.
- Turn on your computer. Once your computer’s power is turned on it should recognize your capture device.
- Plug in the source device’s video and audio out cables into the video and audio inputs on the capture device.
- If you are using a VHS VCR, connect the RCA video (yellow cable) output and the RCA audio (white and red cables) outputs to the RCA inputs on your video capture device, like the DVD Xpress.
- Start your video capture software and double click the icon on your desktop or click the “Start Menu”, hover in to “Programs” and select the program that you will use, such as Pinnacle Studio Plus 9, to run the software.
- Configure your capture software so that you will know what format you will need to encode in the video.
- If you plan to record the video on a CD, select the MPEG-1 format.
- If you plan to record the video on a DVD, select the MPEG-2 format.
- Click the “Settings” button and select the “Capture Format” tab. Change the MPEG and quality setting to high (for DVD transfers).
- In order to start capturing the video, click the “Start Capture” button. When a dialog box pops up, enter a file name and click the “Start Capture” button again.
- Once your video is captured or transferred into your computer’s hard drive, you can then import the video into an editing software application so that you can start editing. Or may start recording the video to a CD or DVD using a CD/DVD Recording software and CD/DVD writer.
Things to remember:
- The quality of the video that will be captured on your computer will depend on the quality of the analog video source. So, if the tapes are worn out, then the captured footage will also reflect that.
- Before you start capturing your video, “pack” your videotape by fast-forwarding to the end of the tape and then rewinding it back to the beginning before you play it. This will allow for a smooth playback while you are capturing the video.
- If your source device has an S-Video output, make sure that you use that instead of the composite (RCA) video output. S-Video delivers a much higher picture quality than composite video or RCA.
- If you’re planning to capture lots of videos, you have to make sure that you have a large hard drive space available, or better yet, you may use a separate hard drive for video storage.
Now you’re ready to capture your analog videos to your computer or CD or DVD. If you don’t have the time to this task yourself, don’t worry, ScanCorner is always available to help you. Kindly visit us at https://www.scancorner.in.
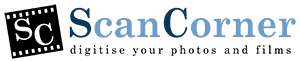


Leave A Comment